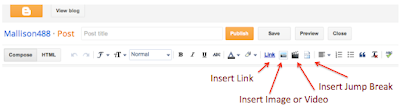The term blog is short for “weblog”. A blog is a discussion, journal or informational site published on the world wide web and consisting of discrete entries (“posts”) typically displayed in reverse chronological order.
The rise of blogs began in the late 1990s. Before this knowledge of programming languages like HTML and FTP had been required to publish content on the web. But the advent of blog software in the late 1990s made publishing on the web possible for people without a technical background. Now, maintaining a blog is not much more difficult than using Microsoft Word.
At first, most blogs were subject-specific or news related, and were comprised of a mix of links to news items and commentary on those items (Rebecca Blood, weblogs: a history and perspective, available at http://www.rebeccablood.net/essays/weblog_history.html).
Today, many blogs are still devoted to a particular subject. Others are online journals, and still others serve as advertising. A typical blog combines text, images, and links to other blogs, web pages, and other media related to its topic (Wikipedia, available at http://en.wikipedia.org/wiki/Blog).
Regardless of the subject of a blog, it is generally written in a conversational informal voice, like a journal.
A blog can be edited by one author or by multiple authors.
How is a blog different from a newsletter?
How is a blog different from a newsletter?
Although many blogs and newsletters have some similar functions, in that both are often subject-specific informational resources intended to inform and/or sway readers. However, blogs and newsletters differ from in several ways. First, traditionally, newsletters are printed materials whereas blogs are on the world wide web. Second, a newsletter is typically distributed directly to a particular set of recipients while a blog is accessible to a particular audience (or to the entire world) but is not directly sent out. Third, each newsletter includes only current information so past newsletters are not as easy to access as blogs. As blogs are updated, the previous information is pushed lower on the site (and then into an archive)
.
A blog is different from an email in that blog entries are published on the web, and (depending on the blog's privacy settings) are available for viewing by a wide audience, many of whom the author doesn't know. An email is a targeted communication sent directly to a recipient or set of recipients.
An email is also one discreet communication, while a blog is a forum for continuing communications.
Blogs and websites have some similarities. Both are accessed in a browser, both use
regular URLs, and there might or might not be advertising (How is a Blog Different from a Website? http://blog.tennantconsulting.com/blog/2004/12/how_is_a_blog_d.html).
However, there are some important differences.
The first relates to the dynamic nature of the information provided. A typical website is a fixed online medium, a relatively static site that provides information. A typical website is not updated frequently. A blog is a type of website that is updated frequently via blog posts.
A typical website is also authored by a set of administrators and is not collaborative. Blogs are often collaborative because readers comment on blog posts and share them
with their social networks. (What Makes a Blog Different from a Website? http://digitalsherpa.com/content-strategy/what-makes-a-blog-different-from-a-website)
What can you do with a blog?
You can post entries on any subject you choose. You can post photos, videos, artwork and links to other sites. You can also include interactive/collaborative materials, like polls and sections for reader comments. If you have a particularly frequently-viewed blog, you can solicit advertisements and make money from your blog.
Why start a blog?
Some bloggers share their thoughts and feelings about specific topics or about the world in general. Others use blogs to document a particular experience, like a special vacation or study abroad session or a personal trial, like a battle with a disease. Others use blogs to share a professional experience, like archeologists on a dig. These types of blogs enable readers to vicariously experience something, and because the blogs are updated frequently, the information is more current than it would be if the blogger published a memoir or a book.
Others use blogs to market their skills. For example, aspiring fashion journalists and make-up artists use blogs to attract the attention of potential employers.
Others create blogs with multiple administrators for the purpose of keeping in touch. For example, an extended family might set up a blog to share photos and news. (Please note that this type of blog can be made private, so that it is not accessible to those outside the family - for more information on privacy settings, please see the post on setting up a blog).