Creating a post
Click on the orange button New Post, which is on the left sidebar of the Blogger administrative area.
Then, simply start typing in the white area of the page, below the menu bar. You can choose from a visual mode called Compose, or an HTML view, if you would prefer to code the post yourself.
Then, simply start typing in the white area of the page, below the menu bar. You can choose from a visual mode called Compose, or an HTML view, if you would prefer to code the post yourself.
Formatting choices
The menu bar for posts also includes (starting on the left) typical word-processing features, such as undo/redo, font style, font size, headings*, bold/italics/underline, font color, and highlighting. Starting on the right side and working in, you can check spelling, undo formatting, make quotations, and created bullets or format paragraphs.
There are also buttons to format links to webpages (Link), insert images (little picture icon), insert videos (little film clap board), or insert a "jump break" (torn paper icon) into your post. Inserting images and videos will be discussed in a subsequent post, but adding links and jump breaks are discussed below.
Inserting jump breaks: If you would like to have your blog show an abbreviated post, and then have readers choose whether to click through to a longer post, you may insert a jump break by clicking on the jump break icon (torn sheet of paper icon),
then continuing to compose the post below the dotted line created in the post editor. You will notice that the jump break feature inserts a link ("Read more >>") in your post; when readers click that link, they will be able to see the text you composed after the jump break. If you are reading this, you have clicked on that jump break link. Yay you!
Previewing a post
To preview a post, simply click on the Preview button near the top right of the text editor. You'll get a pretty good sense of how it will look to your readers. In our experience, however, the links you may have inserted will not function in Preview mode, so you will need to publish your post before you can check your links.
Saving a post
Google Blogger does not save your work automatically (if you are used to Google Docs: beware! Remember to save!). You can save your work by clicking on the Save button, which is next to the Preview button at the top right. If you do not want to publish your post right away, you can wait until later by clicking the Close button. Blogger will remind you to save, if you haven't, and then it will take you to your admin area. You will see that there is a post under Drafts in the left sidebar. By clicking on Drafts, you can access that post again whenever you want to.
Publishing a post
You can publish a post directly from the post editing screen, or from the admin area in Blogger.
Publishing from the post itself
To publish from the post itself, simply click on the orange Publish button at the top of the editing area. If you are editing an already-published post, the orange button will say Update, and the Save button will say Revert to draft.
Publishing from the admin area
To publish from the admin area, choose your post from the Drafts menu. Click the box to the left of the post title, then press the Publish button from the top of the screen.
You can also delete post drafts here by clicking the box next to the post title, then clicking the trash can icon. To publish (or delete) multiple post drafts at a time, simply select the relevant drafts by clicking the boxes next to the post titles, and then perform the desired action by clicking Publish (or the trash icon).
You can also delete post drafts here by clicking the box next to the post title, then clicking the trash can icon. To publish (or delete) multiple post drafts at a time, simply select the relevant drafts by clicking the boxes next to the post titles, and then perform the desired action by clicking Publish (or the trash icon).
If you would like to change the order of appearance of posts on your blog, you will need to go into the Post settings, which are on the right sidebar of a given post.
You can change the timestamp of a post by clicking on Published on, selecting Set date and time, and then entering the desired date and time that will place the post in its proper relation to other posts' publication dates and times.
You can change the timestamp of a post by clicking on Published on, selecting Set date and time, and then entering the desired date and time that will place the post in its proper relation to other posts' publication dates and times.
Google Blogger's default timestamp is Pacific Standard Time. As mentioned in a prior post, you can change that timestamp to meet your needs.

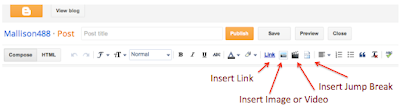


No comments:
Post a Comment